Nah! langkah-langkah yang harus kita lakukan di sini lumayan agak banyak yah mulai dari penginstalan hingga pengkonfigurasiannya. yang perlu kita install disisni adalah;
- Bind9
- Apache2
- Phpmyadmin
- Mysql server dan
- Squirrelmail
Hari kemarin ubuntu saya dan bind9 sudah konfigurasi dan disini tidak lagi saya konfigurasi lagi langsung yang kemarin itu saya jalankan dan terus bagaimana cara menambah subdomainnya pertama kita jalankan bind9nya kemudian kita edit file db.a dan db.b kemarin sudah saya jelaskan apa pengertian dari kedua file tersebut. kita edit db.a terlebih dahulu dengan perintah
nano db.a
Kemudian akan muncul tampilannya dan edit sesuai dengan yang saya buat ini sesuaikan ajalah;
Nah gambar seperti ini nanti dimana subdomainnya nanti ada 3 yaitu mail,foto,dan video sedangkan nama domainnya adalah april.net nah simpan dengan tekan ctrl+x kemudian y
Ok! db.a sudah selesai sekarang db.b perintahnya;
nano db.b
Kemudian nanti akan muncul tampilannya sbb dan editlah sesuai yang saya buat ini; Simpan dengan perintah sama seperti diatas setelah disimpan restart perintah merestart uda tahu kan? setelah direstart kemudian test apakah jalan atau tidak pilih satu subdomain baru tambahkan perintah dig di belakjangnya semisal saya pilih mail maka perintahnya sbb;
dig mail.april.net
klo memang di berhasil maka tampilannya itu nanti seperti ini;
Nah itu dia tampil nama saya dan ipnya hebatkan?
Ok untuk lanhgkah selanjut kita install apache2 dengan perintah;
apt-get install apache2
tunggu beberapa saat sampai selesai setelah selesai kemudian setelah selesai silahkan masuk kedalam file apache2 dengan perintah;
cd /etc/apache2/sites-available/
kemudian edit file default dengan perintah
nano default
yang kemudian buatlah tambahkan perintah ini di dalammnya
maaf gambar nya pecah nanti tinggal adnda cocok kan aja dimana gambarnya yang sesuai;
ini untuk yang bagian ujunnya.
Kemudian ini di buat di paling bawah perintah.
yang ini sambungan yang diatas.
Setelah itu restart dengan perintah;
/etc/init.d/apache2 restart
kemudian pasti dia akan menampilkan pesan error yaitu file tersebut tidak isinya nah kita tambah kan file directori tersebut denga perintah;
mkdir /var/foto
untuk yang foto. dan untuk video perintahnya;
mkdir /var/video
dan yang untuk mail perintahnya;
maildirmake /etc/skel/Maildir
setelah itu selesai silahkan di restart lagi kolo tidak ada yang error berarti tandanya berhasil kemudian nanti kita install phpmyadmin perintahnya;
apt-get install phpmyadmin
ikuti aja apa langkah2 yang dia minta.
Seterusnya install mysql dengan perintah;
apt-get install mysql_server
begitu juga dengan yang ini ikuti aja apa yang dimintanya
seterusnya lagi yaitu untuk menginstall squirrelmailnya dengan perintah;
apt-get installsquirrelmail postfix courier-imap courier-pop
ini juga begitu ikutilah langkah2nya.
setelah selesai sekarang kita masuk kedalam directory postfix perintahnya;
cd /etc/postfix
Kita edit dengan perintah;
nano /etc/postfix/main.cf
kemudian carilah nanti yang mana pada gambar berikut yang tulisannya seperti ini dan buatlah nama domain anda serta ip anda di networknya;
kemudian di bagian bawah sisipkan perintah berikut;
Setelah selesai yaudah restart atau reboot ajalah dengan perintah;
Reboot
Kemudian silah di komputer anda ubah dns nya gunakanlah ip linux anda sebagai ip dns anda
kemudian buka di browser mail.april.net apakah dia jalan atau tidak
nah klo berhasil tampilannya adalah sebagai berikut;
yang ini sambungan yang diatas.
Setelah itu restart dengan perintah;
/etc/init.d/apache2 restart
kemudian pasti dia akan menampilkan pesan error yaitu file tersebut tidak isinya nah kita tambah kan file directori tersebut denga perintah;
mkdir /var/foto
untuk yang foto. dan untuk video perintahnya;
mkdir /var/video
dan yang untuk mail perintahnya;
maildirmake /etc/skel/Maildir
setelah itu selesai silahkan di restart lagi kolo tidak ada yang error berarti tandanya berhasil kemudian nanti kita install phpmyadmin perintahnya;
apt-get install phpmyadmin
ikuti aja apa langkah2 yang dia minta.
Seterusnya install mysql dengan perintah;
apt-get install mysql_server
begitu juga dengan yang ini ikuti aja apa yang dimintanya
seterusnya lagi yaitu untuk menginstall squirrelmailnya dengan perintah;
apt-get installsquirrelmail postfix courier-imap courier-pop
ini juga begitu ikutilah langkah2nya.
setelah selesai sekarang kita masuk kedalam directory postfix perintahnya;
cd /etc/postfix
Kita edit dengan perintah;
nano /etc/postfix/main.cf
kemudian carilah nanti yang mana pada gambar berikut yang tulisannya seperti ini dan buatlah nama domain anda serta ip anda di networknya;
kemudian di bagian bawah sisipkan perintah berikut;
Setelah selesai yaudah restart atau reboot ajalah dengan perintah;
Reboot
Kemudian silah di komputer anda ubah dns nya gunakanlah ip linux anda sebagai ip dns anda
kemudian buka di browser mail.april.net apakah dia jalan atau tidak
nah klo berhasil tampilannya adalah sebagai berikut;







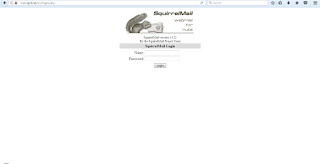









Tidak ada komentar:
Posting Komentar